XI25Pro Frame Assembly Guide

Hardware

- DJI Vista airunit with Caddx Polar camera and original antenna
XI25Pro frame kit includes almost most parts you need to assemble one complete drone. So you don't need to buy extra screw set or aluminum column or printed parts.
Here we use the Spinnybois 1405 4800kv(4s) motors that are specially designed for XI25Pro frame. 4800kv not only offers strong power but also silky smooth videos. You can also choose smaller motors like 1404. 1404 is a common model and most performs well on XI25Pro frame.
OddityRC F722 40A AIO is born for XI25Pro frame. It can provide 6 UART ports and enough power. There are 2 versions of OddityRC F722 AIO, with aluminum cover and without aluminum cover. Both versions are waterproof and can handle 40A continous current and 50A burst current.The main difference is aluminum cover can provide better cooling performance and protection. You can also use AIO with F405 MCU and support at least 35A current, all depends on your budget.
Tools Required
- Soldering iron
- 5mm hex drivers
- Precision Tweezers
- Scissors
- Ruler and cutting mat
- Multimeter
Additional Supplies
- 5mm wide motor wire organizers
- Zip ties (small)
- 63/37 leaded solder
- Liquid soldering flux pen
Frame Assembly
- Install the battery strap first because it's almost impossible to make it pass through the holes after AIO installation.
- The side of the plate with logo is top side. Install the front 2 and middle 4 aluminum columns on the bottom side with M2x6mm screws.
- Insert the MMCX antenna mount between the rear forks, and use a M2x8mm screw to pass through and fix on an aluminum column.
- Put the T antenna mount on the rear aluminum column.
- Install the camera mounts with M2 x10mm screws and M2 locknut.
- Pass 3 M2x10mm screws through the M5 Gopro mount and holes on the top plate, then fix the rear screw to an aluminum column, fix the front 2 screw to the camera wire crimping part.


Mount the Flight Controller
Insert the dampeners into the holes around the board. A neat trick is to wrap dental floss around one end to pull it through the hole.
To mount the flight controller, use the included 10mm M2 screws. Pass the 10mm screws through the 25.5mm holes on the top plate. Slide the board onto the screws and secure it with the included M2 locknuts.
The AIO board is recommended to mount in this direction, which is much easier to solder wires. But in this way gyro direction and motor numbers are changed. It's okay we can set them in Betaflight later.
Be careful with the tightness of the M2 nut and make sure there is enough space for the damper to deform.


Motors
To mount the motors use the included 6mm M2 screws. The included screws all have blue Loctite on them, so you don't need to add extra. Pull the wires tight and fix them to the arms with 5mm wide wire organizers.


Here's my soldering process:
- Flux and add a small drop of solder to each motor pad. It should be just enough to cover all the copper.
- Cut each wire to length as you go. Be very careful not to cut them too short.
- Tin each wire end before soldering.
- Carefully and lightly tap the tinned wire onto the pad.
Tip here for soldering is high soldering iron temperature and quick movement.


Solder and Bind the Receiver


Here we're using a Radiomaster TX12MKII with internal ELRS TX and a ELRS2.4G receiver. You'll need to refer to the flight controller documentation to learn how to wire a different radio and receiver. This can be found on the product page linked below. You need to solder the 4 wires to the receiver and then connect it to AIO.
Receiver TX--->FC RX1
Receriver RX--->FC TX1
Receiver 5V--->FC 5V
Receiver GND--->FC GND
Put some shrink tube on the receiver and connect the antenna.
Bind process:
- Quickly power the quad 3 times with a lipo battery and keep the battery connected. The receiver should be in binding mode(double blink).
- Turn your radio on and put it into bind mode.
- The radio should indicate a successful bind and light on the receiver turns solid blue.
Video Transmitter
Take your Caddix Vista and flip it over to reveal the pads. If you're using Crossfire you can exclude the SBUS and Ground pads. Solder the included wires to the Bat, Ground, RX and TX pads. You can trim the wires a bit, but it's better to have too much than too little. They'll need to wrap under the air unit from the very back all the way to the front of the flight controller.


Mounting the air unit and camera:
- Get 4 M2x20mm screws and pass them through the bottom plate. Use 2 M2 plastic washers to give the air unit some space below.
- Put the antenna through the antenna holder and connect it to Vista air unit.
- Slide the air unit down over the 20mm screws and secure it with M2 nuts.
- Plug the air unit into the flight controller and carefully twist and fold the wires so they don't hang off the side.
- Use 2 M2x4mm screws to secure the camera to the camera mount. Adjust the camera angle as you wish.



Finishing Up
Now let's take care of all the finishing touches. This should cover everything except the props. You don't want to put those on until everything is fully configured and tested in Betaflight.
- Clamp the camera cable between top place and crimping part, secure the screws.
- Wrap the camera cable around the middle-front aluminum column.
- Wrap the receiver wires around the middle-rear aluminum column.
- Use a small zip-tie to fix the receiver on the tail fork and cover the T antenna with the antenna holder.
- Add sticky battery pads.
- Pass the lower plate with Vista airunit through the center of prop guard. Pay attention to the top and bottom sides of the prop guard here.The duct should face up so the air can be pressed and blown down.
- Add 4 plastic standoffs between lower plate and prop guard so there will be enough space for Vista airunit.
- Pass 4 M2x20mm screws through lower plate--->plastic standoffs--->prop guard and scure the screws to the 4 aluminum columns in the middle.
- Pass 3 M2x10mm screws through the front 2 and rear 1 holes on the prop guard and secure the 3 screws to aluminum columns.



Betaflight Setup
Now let's hop on over to our computer and configure the flight controller. Download Betaflight Configurator Download. Use a type-c cable to plug your quad into your computer.
Flash the Firmware
- Go to the Firmware Flasher and choose "Release", "ODDITYRCF7AIO" and the latest stable release of Betaflight (V4.4.2). Radio protocol select the protocol you need, for example, TBS receiver or elrs receiver select CRSF protocol, DJI remote control select SBUS protocol
Leave the remaining options default.
- Click "Load Firmware [Online]" and then "Flash Firmware" to update your flight controller. Once complete, click "Connect"
Based on ODDITYRC F7 AIO and Wing 1405 motors, we've tuned a preset for it. You can download the preset here and load the txt file in Presets tab--->Load backup.
The preset includes everything you need to tune except modes.
If you want to set by yourself step by step, follow the next instructions.
Ports Tab

- Set UART1 to Serial RX
- Set UART6 to Configuration/MSP and choose VTX(MSP+Displayport) in Peripherals
- You can use RX4 and TX4 for GPS if you want to install one later.
Configuration Tab
- Under System configuration, set PID loop frequency to 4kHz.
- Under Personalization, set your FPV craft name and pilot name.
- Under Arming, set the Max arm angle to 180 (Only if you keep the accelerometer turned on)
- Under Boards and Sensor Alignment, set pitch degrees 180°, yaw degrees 135°, Gyro CW90°flip, other setups remain default.
- Under Configuration--->Dshot Beacon Configuration enable "RX_SET" and change your beacon tone to 1.
- Under Other Features enable: Airmode, OSD and Softserial.
- Click Save and Reboot.
PID Tuning Tab
We've finely tuned the XI25Pro's PID so it's highly recommended that you download the CLI files (txt format) directly from our google drive and load it in CLI.
Download link:
Important Notice:The PID configuration is based on the premise of perfect installation, otherwise may cause unstable flight or motor overheat.
To complete the remaining steps apply lipo power and turn your radio on, also make sure your props are uninstalled.
DJI Vista Airunit Bind
- Bind your Caddx Vista to your DJI goggles by pressing their respective bind buttons(Make sure the firmware versions of the 2 devices are compatible).
- Make sure you've got a video link and choose a Player channel.
Receiver Tab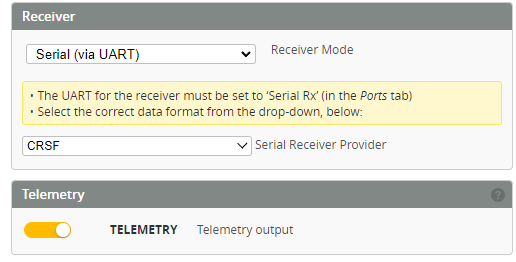
- Under Receiver choose your receiver type. If you use Crossfire or ELRS choose "Serial Receiver Provider" and "CRSF" and Telemetry function is suggested to open(Only if you turned on telemetry in the radio control).
- Ensure your pitch, roll, throttle and yaw are being applied correctly. Adjust your Channel Map as needed.
Modes Tab
- Assign an Aux switch to arm and disarm your quad.
- Assign another Aux switch to enable Horizon or Angle mode if you need.
- Assign the Beeper and "Flip over after crash" to a 3rd and/or 4th switch.
- Click the Save button.
Motors Tab
- Under ESC/Motor Features select DSHOT300 and enable Bidirectional Dshot(based on Bluejay ESC FW). Be careful with the number of motor poles. If set incorrectly, desync of motors may happen. The amount of the magnets in Wing 1405 is 12, so we set it to 12 poles.

- Under Mixer set "Motor direction is reversed" if you want to fly "props out". This is what we recommend.

- You need to change motor resource in CLI before checking the motor rotation direction. Since the AIO is mounted 180° flip, motor 1 and motor 3 are switched, motor 2 and motor 4 are switched. You just need to switch the motors' resources and it will work.
- Slide the master to around 1040 so you can rub the side of each motor with your finger to determine the rotation.
- Refer to the image on top and take note of any that needs to be reversed.
- You might also want to ensure each motor is in the correct position by referring to the numbers in the image and powering them one by one.
- If any motors need to be reversed, continue on to esc-configurator.
OSD Tab
On the OSD tab,check all of the values you want and arrange your OSD as desired. These are the values we recommend.

- Battery average cell voltage and total voltage
- Link quality and Rssi dBm value
- Throttle position
- Timer
Bluejay ESC firmware setup
The Bluejay firmware uses a very convenient browser-based configurator. You only need to enter the URL in Chrome browser: https://esc-configurator.com/
Connect the AIO to your PC, choose the right port and click Connect bottom.

Click read settings and the page will show the current settings of ESCs.Then click Flash all ESCs.
Choose Bluejay, ESC type stay default, latest Version(V0.21.0) and 48K PWM Frequency.
It is not recommended to set PWM Frequency 24K or 96K here.
Click Flash and wait for flash to compelete.


Click Write Settings and the parameters can be saved. Then click Disconnect.
Install the props and then you can try to take off in an open space.Pay attention to the direction of props are consistent with motor rotation. And the side of props with text should face up.






Is there a link for the CLI file for the XI20?
Thank you.